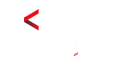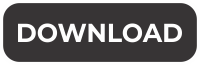MultiPOS – Point of Sale for WooCommerce
MultiPOS – Point of Sale for WooCommerce module allows store owners to sell products online as well as in their physical stores. It can sync your online store to point of sale with orders, customers and product listings and vice versa. This Point of Sale plugin can be used for the grocery as well as for the restaurant/cafe outlet modes. Supported businesses are Retailers, Pub, Gym, Hospital, Salon, Restaurants, Cafe, Supermarket, Bar, Clothing Store and much more.
It works natively with WooCommerce and connects to your shop through the REST APIs. All orders made from the POS on the frontend will be automatically synced to the database of your WooCommerce, exactly as any other information concerning product stock, customers’ data etc.
It is built with the React technology and having 90+ performance score which already makes this POS the best and fastest in the marketplace. It can handle unlimited number of products, outlets, orders, customers, etc. easily. Desktop and Mobile PWA apps are supported in the POS. It can be worked either online or offline.
Note: It is compatible with WordPress 5.8.x and WooCommerce 5.8.x.
Why choose our plugin?
All our products are meeting the WordPress quality standards including security, quality, performance and modern coding standards. For this, We are also awarded with WP Requirements Compliant Badge by Envato for our CodeCanyon Profile.
Features of MultiPOS – Point of Sale for WooCommerce
- Store owner can enable/disable the module functionality.
- Inventory management in POS can be of 2 types i.e. Custom or Centralized/WooCommerce stock.
- Store owner can select the order status for POS end.
- Mails can be enabled/disabled at POS end.
- Split/Multiple payment methods for the orders can be enabled/disabled at POS end.
- Order note can be enabled/disabled at POS end.
- All orders can be created in offline mode then synced online automatically for fast process at POS end.
- Adding custom product can be enabled/disabled at POS end.
- Open cash drawer popup appear on loading POS can be enabled/disabled.
- Variations can be shown as different products at POS end.
- Hold orders can be sent automatically to the kitchen.
- Store owner can choose the logo for the POS sales receipt/invoice.
- Store owner can select any customer as default or guest customer for the orders at POS end.
- Store owner can create the POS endpoint dynamically.
- Multiple static payment methods can be created for POS and can be assigned in outlets.
- Progressive Web App (PWA) can be configured for the POS so desktop and mobile app can be installed.
- Store owner can configure the Progressive Web App (PWA) configuration for POS.
- Login page for the POS can be configured dynamically by store owner.
- Page size & margins for the printer can be configured.
- Printing page for barcode can be configured.
- Barcode can either be printed horizontally or vertically.
- Colors and font sizes can be configured for the POS layout.
- Store owner can check the analytics report of the sales done at POS end.
- Multiple outlets can be created and assigned to the cashiers.
- Outlets can be of 2 types i.e. grocery and restaurant.
- Multiple cashiers can be created by store owner.
- Cashiers can manage multiple outlets at POS end.
- Multiple tables can be created by store owner for restaurant management in the outlet.
- Multiple tables can be assigned to the outlet and will be used if it of restaurant mode.
- Barcodes are generated automatically on the based of product ids.
- Custom barcodes can also be assigned to the products.
- Store owner can print the number of barcodes of the product.
- Custom stock can be assigned to the products in the respective outlet.
- Store owners can view the list of orders with the respective outlet and cashier created at POS end.
- Store owners can view the list of transactions with the respective outlet and cashier generated at POS end.
- Administrators and cashiers both can access the outlet in the POS.
- POS can be used in the tablet screen and greater than that.
- Simple & Variable products are supported in the POS.
- Product, cart & coupon discounts can be applied in the POS.
- Customers can be added, edited and deleted in the POS.
- Orders can be put to hold in the POS and can be placed later.
- Orders can be placed online or offline in the POS.
- Offline orders can be synced online in the POS.
- Orders can be viewed at POS end.
- Daily statistics can be views like Open Cash Drawer Amount, Today’s Cash Sale, Today’s Total Sale and Expected Drawer Amount at POS end.
- Transactions can be viewed at POS end.
- Manual transactions can be generated at POS end.
- Cashier profile can be edited in the POS.
- Outlet can be switched at POS end by the cashier.
- Outlet data can be reset in the POS if anything updated from backend to load the latest data.
- Page size & margins for the printer can also be changed at POS end.
- Table management can be done for restaurant outlet at POS end.
- Hold orders of the table can be sent to kitchen to get prepared.
- Kitchen view is there for the restaurant outlet which can be opened in any system without login.
- Order can be removed from the kitchen view when it is ready.
- Sales invoice/receipt can be printed for all orders at POS end.
- Products can be added by scanning or entering the barcode at POS end.
- Products, Orders, Customers & Tables can be searched at POS end.
- Hold orders can be added to cart or deleted at POS end.
- Outlet data can be deleted on logout to load the updated data on next login.
- Tax is managed at POS end.
- Allow customers to use more than one payment method to pay for the same order.
- Keyboard as well as on-screen numpad can be used to enter the amount in pay page.
- Multilingual is also supported with the given .pot file in the plugin.
- and much more…
Clean and Responsive Layout
Login Screen
By visiting the POS endpoint, this login screen appears in which cashiers and administrators can login to manage the outlet.
Select Outlet Screen
After the successful login, assigned outlets will be shown and cashier needs to select the outlet in which he/she needs to operate. After selecting the outlet, all the data will gets loaded into the outlet.
Progressive Web App
Progressive Web App for the Point of Sale can be installed in desktops and tablets and the app icon is created on the home screen and then Point of Sale can be open in the app interface.
Grocery Outlet Workflow
Restaurant/Cafe Outlet Workflow
Customers Menu
Here, cashiers can search, add, edit and delete customers. Customer can be selected for the order by clicking on Set Customer button.
Tables Menu (Only in Restaurant/Cafe Outlets)
Here, cashiers can select any vacant table for the customer and add products to it. Then, that order can be put to hold until customer calls for the bill and when customer calls for the bill, this table’s hold order can be added to cart and gets placed and the sales receipt/invoice can be given to the customer.
Orders Menu
In this menu, cashiers can check online, offline and hold order details. Order receipt/invoice can be generated for the online and offline orders. Hold orders can either be added back to cart to get placed or can be deleted.
Statistics Menu
In this menu, all the sales report for that day will be shown. Transactions can be manually generated here for both In and Out cash report.
Settings Menu
In this menu, there are 2 types of settings i.e. Outlet and Account. In outlet settings, cashier can enable/disable the display of category cards in home page. Printer page configuration can be done here instantly according to the printer and by default global configuration will gets loaded. If any changes made in the outlet data from backend, then pressing Reset button will load the latest data in the POS. Switch Outlet can be used to switch to any other assigned outlet. In account settings, cashier can change it’s profile data and can change the password.
Adding Product via Barcode
Products can be added to the cart by entering or scanning the barcode after opening this popup.
Adding Custom Product
Custom Products can be added to the cart if enabled from the backend. Here, cashier just need to enter the name, price and the quantity for the custom product then it can be placed.
Hold Order
Cashier can put any order to hold if customer requests for it in the grocery outlet and for restaurant/cafe outlets, after selecting the table, order can be put to hold while it’s preparing and after the customer done eating and calls for the bill then that table’s hold order can be added to cart and gets place for the customer. From here, orders can be sent to the kitchen automatically or manually via Send to Kitchen button.
Kitchen View (Only in Restaurant/Cafe Outlets)
Hold orders in the restaurant mode outlets can be seen in this kitchen view which can be operated in any system in the Kitchen. When order gets prepared, it can be removed from the Kitchen View by clicking on Ready button.
Updating Cart Products
Cashier can change the price and quantity of the product right from the cart.
Adding Coupons and Discounts
Cashiers can add coupons and add custom discounts as fixed or percentage in the cart for customers.
Offline Order
If there is no internet connection for the moment then the order will be placed as offline then when internet comes up, those offline orders can be synced online by the cashier.
Pay Screen
Here, cashier can enter the amount within multiple payment methods whichever customers are using to pay with. Order Note can be added if enables from backend for the order. Automatic tendered suggestions will be given here for the faster checkout by the cashier.
Sales Receipt/Invoice
After placing an order, sales invoice/receipt can be generated and printed. For old orders, invoices can be printed from the orders menu.